Have you decided that it’s time to create a Facebook Page for your business?
Wondering exactly how to get your Page started the right way?
To set up your Facebook Page, just follow these steps:
#1: Log Into Facebook
If you do not have a personal profile set up on Facebook, do that first at www.facebook.com. Even if you don’t want a personal profile, we highly recommend that you create one rather than creating a “business-only” Facebook Page because of the limitations you will encounter.
Once you have logged into your personal account, we are going to create your Business Page. Your Business Page will be “tied” to your personal profile, but they are completely separate. No one can see your personal information from your Page. No one can even see the name of the administrator of the Page.
Wondering exactly how to get your Page started the right way?
To set up your Facebook Page, just follow these steps:
#1: Log Into Facebook
If you do not have a personal profile set up on Facebook, do that first at www.facebook.com. Even if you don’t want a personal profile, we highly recommend that you create one rather than creating a “business-only” Facebook Page because of the limitations you will encounter.
Once you have logged into your personal account, we are going to create your Business Page. Your Business Page will be “tied” to your personal profile, but they are completely separate. No one can see your personal information from your Page. No one can even see the name of the administrator of the Page.
#2: Create a Page While Logged in as Your Profile
Go to www.facebook.com/pages/create.php. Take a look at the main categories of the Pages and decide which one fits your business. Click on one of the boxes to select that main category for your business and browse through the categories in the drop-down menus to see which one fits best.
Cattleman's Resource Insert:
You can also go to the home page and click on the "Like Pages" option that is located on the left-side menu. After you click, there will be a green button you can click on that says "+Create Page."
Select the most appropriate category for your business.
Cattleman's Resource Insert:
Below, they recommend NOT using the Local Business, but, we did and I think you will want to also because it lets you input a physical address and your page will have a [Map] icon where visitors can click to see a picture map and see where you are at. For cattle buying, selling, feeding, etc., location sure matters and people will want to know where you are at.
Do not select Local Business or Place unless you have a physical storefront that your customers come to, because Facebook will automatically turn your Page into a Place as well. You don’t want people coming to “check in” to your home office.
#3: Choose Your Category from the Drop-down Menu and Name Your Page
The categories are not always perfect, but for the most part, they aren’t critical. Categories may be more important for local businesses as they are more visible in Facebook’s Graph Search, which is rolling out. But the categories aren’t as important for other Pages currently.
Cattleman's Resource Insert:
Below, they recommend NOT using the Local Business, but, we did and I think you will want to also because it lets you input a physical address and your page will have a [Map] icon where visitors can click to see a picture map and see where you are at. For cattle buying, selling, feeding, etc., location sure matters and people will want to know where you are at.
Do not select Local Business or Place unless you have a physical storefront that your customers come to, because Facebook will automatically turn your Page into a Place as well. You don’t want people coming to “check in” to your home office.
#3: Choose Your Category from the Drop-down Menu and Name Your Page
The categories are not always perfect, but for the most part, they aren’t critical. Categories may be more important for local businesses as they are more visible in Facebook’s Graph Search, which is rolling out. But the categories aren’t as important for other Pages currently.
The name of your Page will be whatever you put into the box just under the Category menu. Spend some time thinking about your Page name carefully. If you have a clear brand name, then the choice is easy. If you are just starting out, you may not have that nailed down yet. Having keywords in your Page title can be a good idea because the keywords help your Page to come up in Facebook search.
Facebook also insists on capitalizing the first word of the Page name and you cannot create the Page with unusual capitalizations such as “WidgetPro.” You can petition to have your name changed if this is the official name of your business, but you will have to create the Page initially without the unconventional capitalization.
You will be able to change your Page name up until the point you have 200 fans (or likes), so if you aren’t sure about the name at the start, you can tweak it for a little while.
Select the box next to “I agree to Facebook Pages Terms” and click Get Started. You are taken through some steps that will help you add your photo, enter your About information and more. The first step is to add your profile picture.
#4: Add Your Profile Picture
The profile picture is the image that appears next to every post that goes into the news feed from your Page. The ideal size for a profile photo is 180 pixels by 180 pixels, but it can be larger with different dimensions. You will be able to adjust the viewable portion of the profile picture by mousing over the photo and clicking Edit Profile Picture and then Edit Thumbnail.
Cattleman's Resource Insert:
You will want to change the pixel size to 180 pixels x 180 pixels on the logo or picture that you upload here for it to fit properly. You can do this at: www.ipiccy.com by clicking on the Start Editing button.
Facebook also insists on capitalizing the first word of the Page name and you cannot create the Page with unusual capitalizations such as “WidgetPro.” You can petition to have your name changed if this is the official name of your business, but you will have to create the Page initially without the unconventional capitalization.
You will be able to change your Page name up until the point you have 200 fans (or likes), so if you aren’t sure about the name at the start, you can tweak it for a little while.
Select the box next to “I agree to Facebook Pages Terms” and click Get Started. You are taken through some steps that will help you add your photo, enter your About information and more. The first step is to add your profile picture.
#4: Add Your Profile Picture
The profile picture is the image that appears next to every post that goes into the news feed from your Page. The ideal size for a profile photo is 180 pixels by 180 pixels, but it can be larger with different dimensions. You will be able to adjust the viewable portion of the profile picture by mousing over the photo and clicking Edit Profile Picture and then Edit Thumbnail.
Cattleman's Resource Insert:
You will want to change the pixel size to 180 pixels x 180 pixels on the logo or picture that you upload here for it to fit properly. You can do this at: www.ipiccy.com by clicking on the Start Editing button.
Select where your profile photo will be uploaded from. Once you have your profile photo added, click Next and you are taken to a place to add your About information.
#5: Add Your Basic About Information
The About Page has several large sections to wax poetic about your wonderful business. The beautiful thing is that the About Page is indexed in Google, so you will want to make sure it is very descriptive and keyword-rich.
The basic About information that they ask you to enter initially is the field that will appear directly on your timeline just under your cover photo. You only have 155 characters that will show in this field (you can actually write more but only 155 characters show up in the field, so limit your blurb to that size).
I suggest you make sure to link to your website is in this field, so people can easily find your website since this field is so prominent. You want to add your website address into the website field as shown in the image. You can also add other websites that you want to direct people to such as Twitter or other social sites by clicking on the Add Another Site link.
#5: Add Your Basic About Information
The About Page has several large sections to wax poetic about your wonderful business. The beautiful thing is that the About Page is indexed in Google, so you will want to make sure it is very descriptive and keyword-rich.
The basic About information that they ask you to enter initially is the field that will appear directly on your timeline just under your cover photo. You only have 155 characters that will show in this field (you can actually write more but only 155 characters show up in the field, so limit your blurb to that size).
I suggest you make sure to link to your website is in this field, so people can easily find your website since this field is so prominent. You want to add your website address into the website field as shown in the image. You can also add other websites that you want to direct people to such as Twitter or other social sites by clicking on the Add Another Site link.
Add your basic information to the About field. Click the Yes radio button that you are representing a real business and then click Save Info. Congratulations, you now have your Business Page set up! But you aren’t ready for prime time yet. There are still a few things you need to do. Facebook will take you through a series of steps automatically (not all of which need to be done).
#6: Like Your Own Page
Facebook prompts you to like your own Page, which is a good idea but it isn’t required.
#6: Like Your Own Page
Facebook prompts you to like your own Page, which is a good idea but it isn’t required.
#7: Do Not Invite Your Email Contacts Yet
Facebook then takes you to the place where you can invite your email contacts. Do not do this until your Page is updated a bit more. And I personally don’t like using Facebook’s feature to accomplish this. Create your own email message instead and send it directly from whatever email service you use.
#8: Share Something
Facebook prompts you to share your first status update. Again, you can decide to do this now or skip it. It is a good idea to have many status updates on your timeline before you start inviting people to like your Page so they can see the types of things you are going to be sharing.
#9: Add a Cover Photo
No page is complete without a good cover photo. Your cover photo has to be a minimum of 399 pixels wide (most standard photos are fine) and works best if it is sized to 851 pixels wide by 315 pixels high. If you do use a standard photo, you will be able to position it to fit in the space, but some area of the photo at the top or bottom will be hidden.
Cattleman's Resource Insert:
You will want to change the pixel size to 851 pixels x 315 pixels on the logo or picture that you upload here for it to fit properly. You can do this at: www.ipiccy.com by clicking on the Start Editing button.
Facebook then takes you to the place where you can invite your email contacts. Do not do this until your Page is updated a bit more. And I personally don’t like using Facebook’s feature to accomplish this. Create your own email message instead and send it directly from whatever email service you use.
#8: Share Something
Facebook prompts you to share your first status update. Again, you can decide to do this now or skip it. It is a good idea to have many status updates on your timeline before you start inviting people to like your Page so they can see the types of things you are going to be sharing.
#9: Add a Cover Photo
No page is complete without a good cover photo. Your cover photo has to be a minimum of 399 pixels wide (most standard photos are fine) and works best if it is sized to 851 pixels wide by 315 pixels high. If you do use a standard photo, you will be able to position it to fit in the space, but some area of the photo at the top or bottom will be hidden.
Cattleman's Resource Insert:
You will want to change the pixel size to 851 pixels x 315 pixels on the logo or picture that you upload here for it to fit properly. You can do this at: www.ipiccy.com by clicking on the Start Editing button.
To change the Cover photo, hover over the bottom right corner of the Cover photo area and select the option you need. As of March 6th, Facebook’s Cover Photo terms state that the cover photo cannot include more than 20% text. The good news is that some of the old restrictions (no calls to action, no websites or addresses) have been removed. So you can tell someone to Like your page right in the cover photo.
The way Facebook determines the 20% rule is that they have a grid of 25 blocks that they overlay on your Facebook Cover Photo. If more than 5 of those boxes have text in them, your cover photo is breaking the 20% maximum rule. Post Planner has a handy tool that you can use to plug in your cover photo to check.
Once you have a cover photo that meets these guidelines, click the Add a Cover button and then select Upload Photo. Choose the photo from your computer, position it on your Page the way you want it to show and click Save Changes.
#10: Add to Your About Page
Even though you added the small blurb about your company, you also should include more on your About Page, since it is a chance for you to talk about what your company can do for others. Click the Edit Page and Update info menu selections from your admin panel at the top of your Page.
The way Facebook determines the 20% rule is that they have a grid of 25 blocks that they overlay on your Facebook Cover Photo. If more than 5 of those boxes have text in them, your cover photo is breaking the 20% maximum rule. Post Planner has a handy tool that you can use to plug in your cover photo to check.
Once you have a cover photo that meets these guidelines, click the Add a Cover button and then select Upload Photo. Choose the photo from your computer, position it on your Page the way you want it to show and click Save Changes.
#10: Add to Your About Page
Even though you added the small blurb about your company, you also should include more on your About Page, since it is a chance for you to talk about what your company can do for others. Click the Edit Page and Update info menu selections from your admin panel at the top of your Page.
You have a lot of potential real estate on your About Page and it’s a good idea to highlight all of the good things about your company and list the websites where people can find you.
The About Page varies depending on what category you chose and you can switch categories from this area as well (select a different category from the drop-down menu at the top). If you categorized yourself as a local business, you will have a map on your About Page with the address of your business.
The About Page varies depending on what category you chose and you can switch categories from this area as well (select a different category from the drop-down menu at the top). If you categorized yourself as a local business, you will have a map on your About Page with the address of your business.
#11: Review Your Permissions
Go into Edit Page, then Manage Permissions from the admin panel and review how your permissions are set up.
Cattleman's Resource Insert:
You may have to click on the drop-down menu at the top of the page titled "Edit Page" then click on the "Edit Settings" option to access the permissions editor.
In general, they are set up decently for a new Page, but you may want to change the Profanity Blocklist to Medium at least and you may want to change your Message button. The message button is on by default, which means that people can send your Page messages (usually a good thing in my opinion), but you also have to make sure you monitor and watch for messages there. If you are overwhelmed by the thought of another inbox, ensure you are making it easy for people to contact you in a different way.
Go into Edit Page, then Manage Permissions from the admin panel and review how your permissions are set up.
Cattleman's Resource Insert:
You may have to click on the drop-down menu at the top of the page titled "Edit Page" then click on the "Edit Settings" option to access the permissions editor.
In general, they are set up decently for a new Page, but you may want to change the Profanity Blocklist to Medium at least and you may want to change your Message button. The message button is on by default, which means that people can send your Page messages (usually a good thing in my opinion), but you also have to make sure you monitor and watch for messages there. If you are overwhelmed by the thought of another inbox, ensure you are making it easy for people to contact you in a different way.
At this point, your Page is basically ready to go out into the world of Facebook. Now it’s time to get some likes on your Page!
There are endless things you can do to your Page such as add Applications, learn more about getting into the news feed or do some Facebook advertising. But for now, congratulate yourself on getting your Page up and running!
Taken from : http://www.socialmediaexaminer.com/how-to-set-up-a-facebook-page-for-business/
There are endless things you can do to your Page such as add Applications, learn more about getting into the news feed or do some Facebook advertising. But for now, congratulate yourself on getting your Page up and running!
Taken from : http://www.socialmediaexaminer.com/how-to-set-up-a-facebook-page-for-business/
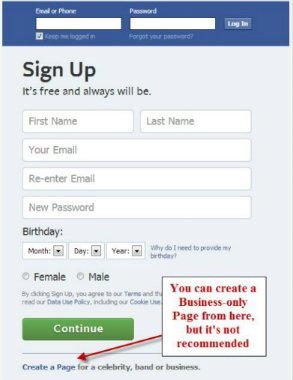
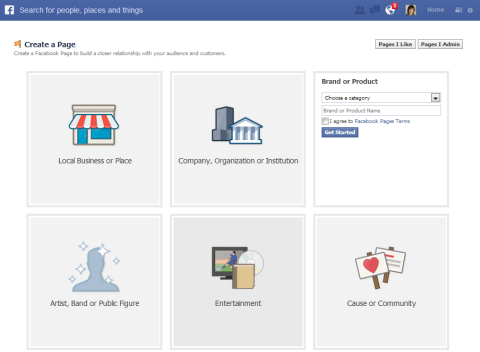
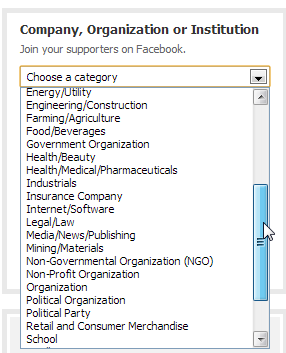
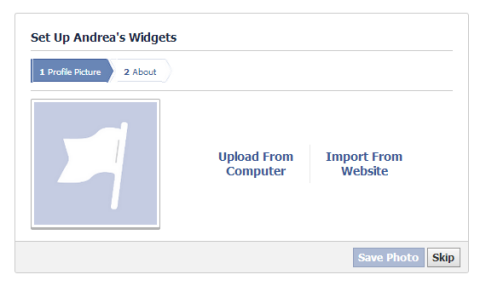
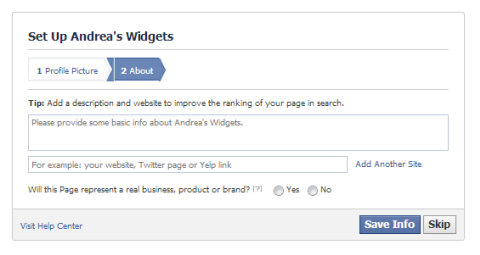
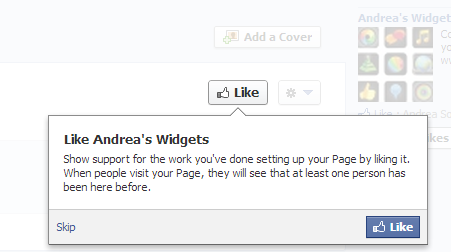
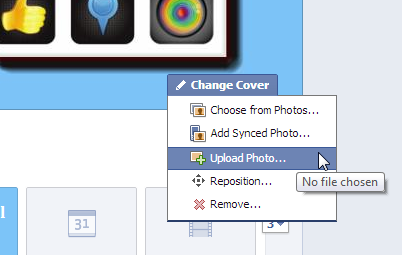
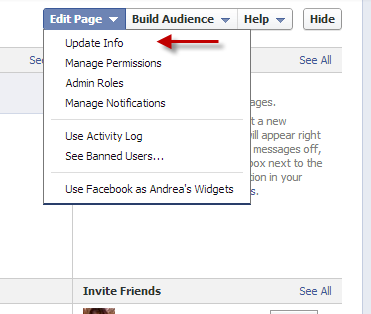
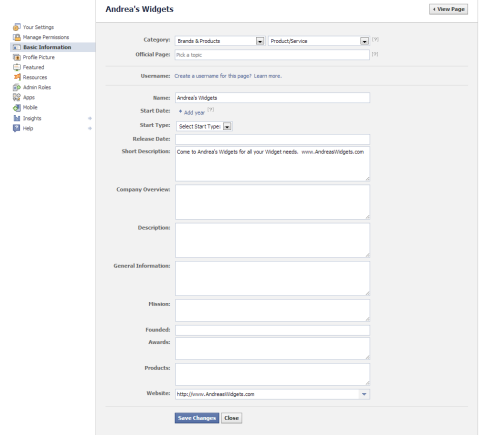
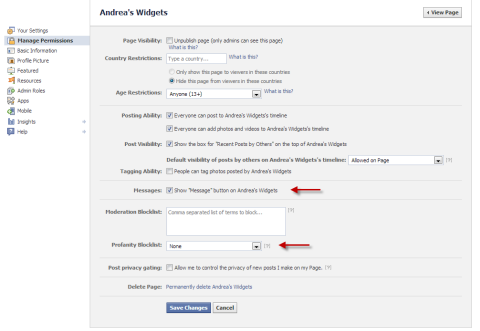

 RSS Feed
RSS Feed