What is cloud storage? It is a type of data storage where the digital data is stored in logical reserves. The physical storage spans across multiple servers (and often locations), and the physical environment is typically owned and managed by a hosting company.
The ability to back up files, store them in the cloud, and automatically sync all that data across multiple devices has radically changed the way we use computers, mobile phones, and other Internet-connected devices. Backing up your data could save your personal music and photo collections, important work files, and documents should your device ever lose them one day. No matter what you put into a cloud storage and syncing solution, the ability to access it anywhere and anytime is very beneficial.
If you don't have a service for storing and syncing your data in the cloud, you may need one. You might even need more than one. This raises the question of, which is the best cloud service? Let's take a closer look at three of the most popular cloud storage services: Microsoft OneDrive, Dropbox, and Google Drive.
The following information is taken from a review created by www.cnet.com.
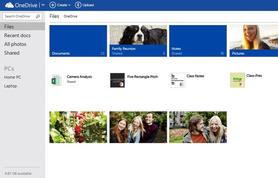
OneDrive (formerly SkyDrive)
First up is OneDrive, Microsoft's storage option. Those who use Windows 8 and 8.1 have OneDrive built into their operating system, where it shows up in the file explorer next to all of the files on your computer's hard drive. However, anyone can use it on the Web, by downloading a desktop app for Mac and earlier versions of Windows, or the OneDrive Android, iOS, Windows Phone, and Xbox apps.
You can store any kind of file in the service, including photos, video, and documents, and then access them from any of your Windows PCs or mobile devices. The service organizes your files by type for you, so it's easy to find what you need.
Microsoft is hoping that OneDrive will be the place where you store your photos, and the company is working on technology that will eventually sort all of the photos you take based on how important and meaningful they are. For instance, if you take a photo of your kids, a picture of a special meal, and a shot of your parking space so you can find your car later, OneDrive would be able to understand the importance of each picture, save the ones it thinks are the most useful, and trash the rest. That's still big-picture stuff for OneDrive, but it gives you an idea of the direction Microsoft is moving in.
Where it excels: OneDrive works seamlessly with Windows devices because it's baked into the Windows operating systems running on PCs, tablets, and Windows Phone. It's easy to open and edit files from OneDrive in Microsoft's other applications, such as Word or the Photos app. Since OneDrive is closely tied with Office, it's a good choice for anyone who uses Office frequently.
Where it falls flat: If you don't have all Windows devices, OneDrive doesn't have as much appeal. There are apps for other devices, but it's clear that OneDrive is really meant for the Windows set. In order to use OneDrive, you must sign up for a Microsoft account, which gives you access to Outlook, Xbox Live, and other Microsoft services. Whether or not you want all those extras is up to you.
Best for: If you have a Windows PC, tablet, and phone, and need to get to your files from any device with little effort.
First up is OneDrive, Microsoft's storage option. Those who use Windows 8 and 8.1 have OneDrive built into their operating system, where it shows up in the file explorer next to all of the files on your computer's hard drive. However, anyone can use it on the Web, by downloading a desktop app for Mac and earlier versions of Windows, or the OneDrive Android, iOS, Windows Phone, and Xbox apps.
You can store any kind of file in the service, including photos, video, and documents, and then access them from any of your Windows PCs or mobile devices. The service organizes your files by type for you, so it's easy to find what you need.
Microsoft is hoping that OneDrive will be the place where you store your photos, and the company is working on technology that will eventually sort all of the photos you take based on how important and meaningful they are. For instance, if you take a photo of your kids, a picture of a special meal, and a shot of your parking space so you can find your car later, OneDrive would be able to understand the importance of each picture, save the ones it thinks are the most useful, and trash the rest. That's still big-picture stuff for OneDrive, but it gives you an idea of the direction Microsoft is moving in.
Where it excels: OneDrive works seamlessly with Windows devices because it's baked into the Windows operating systems running on PCs, tablets, and Windows Phone. It's easy to open and edit files from OneDrive in Microsoft's other applications, such as Word or the Photos app. Since OneDrive is closely tied with Office, it's a good choice for anyone who uses Office frequently.
Where it falls flat: If you don't have all Windows devices, OneDrive doesn't have as much appeal. There are apps for other devices, but it's clear that OneDrive is really meant for the Windows set. In order to use OneDrive, you must sign up for a Microsoft account, which gives you access to Outlook, Xbox Live, and other Microsoft services. Whether or not you want all those extras is up to you.
Best for: If you have a Windows PC, tablet, and phone, and need to get to your files from any device with little effort.
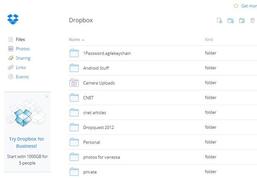
Dropbox
Dropbox is a favorite in the cloud storage world because it's reliable, easy to use, and a breeze to set up. Your files live in the cloud and you can get to them at any time from Dropbox's Web site, desktop applications for Mac, Windows, and Linux, or the iOS, Android, BlackBerry, and Kindle Fire mobile apps.
You can store any kind of file in Dropbox, by either uploading to the Web site or adding it with the desktop apps. Those apps live in your file system so that you can easily move files from your computer to the cloud and vice versa by dragging and dropping them into your Dropbox folder. The service automatically and quickly syncs your files across all of your devices, so you can access everything, everywhere. There is no size limit on files you upload to Dropbox with the desktop or mobile apps, but larger files can take several hours to upload, depending on your connection speed.
Dropbox's greatest strength is that it works equally well on PCs and Macs, Android and iOS. The service is so simple and elegantly designed, that it's easy for anyone to master. Its desktop applications seamlessly blend with your computer's file system.
Where it falls flat: In my experience, Dropbox's Web site design is one of the weakest of the cloud storage services. It's simple and clean, but you can't control the way your files are displayed. However, you do get many more sharing options on the Dropbox Web site, which almost makes up for the bare bones design.
Best for: Simple sharing when you use tons of different kinds of devices.
Dropbox is a favorite in the cloud storage world because it's reliable, easy to use, and a breeze to set up. Your files live in the cloud and you can get to them at any time from Dropbox's Web site, desktop applications for Mac, Windows, and Linux, or the iOS, Android, BlackBerry, and Kindle Fire mobile apps.
You can store any kind of file in Dropbox, by either uploading to the Web site or adding it with the desktop apps. Those apps live in your file system so that you can easily move files from your computer to the cloud and vice versa by dragging and dropping them into your Dropbox folder. The service automatically and quickly syncs your files across all of your devices, so you can access everything, everywhere. There is no size limit on files you upload to Dropbox with the desktop or mobile apps, but larger files can take several hours to upload, depending on your connection speed.
Dropbox's greatest strength is that it works equally well on PCs and Macs, Android and iOS. The service is so simple and elegantly designed, that it's easy for anyone to master. Its desktop applications seamlessly blend with your computer's file system.
Where it falls flat: In my experience, Dropbox's Web site design is one of the weakest of the cloud storage services. It's simple and clean, but you can't control the way your files are displayed. However, you do get many more sharing options on the Dropbox Web site, which almost makes up for the bare bones design.
Best for: Simple sharing when you use tons of different kinds of devices.
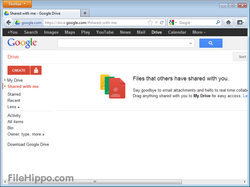
Google Drive
What started as just a handful of helpful online office tools called Google Docs, has transformed into Google Drive, a complete office suite with cloud storage. You get a little bit of everything with this service, including a word processor, spreadsheet application, and presentation builder, plus 15GB of free storage space.
If you already have a Google account, you can already access Google Drive. You just have to head to drive.google.com and enable the service. You get 15GB of storage for anything you upload to Drive, including photos, videos, documents, Photoshop files and more. However, you have to share that 15GB with your Gmail account, photos you upload to Google+, and any documents you create in Google Drive.
While you can access any of your files from the Drive Web site, you can also download the Drive desktop app for Mac and PC to manage your files from your computer. You can organize all of your files in the desktop app, and they'll sync with the cloud so you can get to them anywhere.
Drive is built into Google's Web-based operating system Chromium, so if you have a Chromebook, Google Drive is your best cloud storage option. Like other cloud storage services, Drive has apps for iOS and Android, so you can manage your files from your phone.
Google Drive has the benefit of a built-in office suite, where you can edit documents, spreadsheets, and presentations, even if you created the document in another program. The service also a large collection of extras, such as third-party apps that can send faxes or sign documents.
What I like most about Google Drive is that you can drag and drop files into the Drive Web site and they'll be uploaded automatically. You can also preview attachments from Gmail in Google Drive, and save those files to your cloud.
Where it excels: Google Drive requires very little setup if you already have a Google account. What's more, if you use Gmail, it's easy to save attachments from your e-mail directly to Drive with just a few clicks.
Where it falls flat: While you can organize your files and photos in Google Drive, there's no way to automatically upload photos from your phone directly to the service. Instead, Google has an Auto Backup feature in the Google+ mobile apps, which sends your photos to your Google+ profile. I'd like for Google to create a central space where I can store and upload all of my files that combines the best of Google+'s photo editing features and Google Drive's document editing tools.
Best for: Google diehards, or anyone who wants a few office tools with their cloud storage.
What started as just a handful of helpful online office tools called Google Docs, has transformed into Google Drive, a complete office suite with cloud storage. You get a little bit of everything with this service, including a word processor, spreadsheet application, and presentation builder, plus 15GB of free storage space.
If you already have a Google account, you can already access Google Drive. You just have to head to drive.google.com and enable the service. You get 15GB of storage for anything you upload to Drive, including photos, videos, documents, Photoshop files and more. However, you have to share that 15GB with your Gmail account, photos you upload to Google+, and any documents you create in Google Drive.
While you can access any of your files from the Drive Web site, you can also download the Drive desktop app for Mac and PC to manage your files from your computer. You can organize all of your files in the desktop app, and they'll sync with the cloud so you can get to them anywhere.
Drive is built into Google's Web-based operating system Chromium, so if you have a Chromebook, Google Drive is your best cloud storage option. Like other cloud storage services, Drive has apps for iOS and Android, so you can manage your files from your phone.
Google Drive has the benefit of a built-in office suite, where you can edit documents, spreadsheets, and presentations, even if you created the document in another program. The service also a large collection of extras, such as third-party apps that can send faxes or sign documents.
What I like most about Google Drive is that you can drag and drop files into the Drive Web site and they'll be uploaded automatically. You can also preview attachments from Gmail in Google Drive, and save those files to your cloud.
Where it excels: Google Drive requires very little setup if you already have a Google account. What's more, if you use Gmail, it's easy to save attachments from your e-mail directly to Drive with just a few clicks.
Where it falls flat: While you can organize your files and photos in Google Drive, there's no way to automatically upload photos from your phone directly to the service. Instead, Google has an Auto Backup feature in the Google+ mobile apps, which sends your photos to your Google+ profile. I'd like for Google to create a central space where I can store and upload all of my files that combines the best of Google+'s photo editing features and Google Drive's document editing tools.
Best for: Google diehards, or anyone who wants a few office tools with their cloud storage.
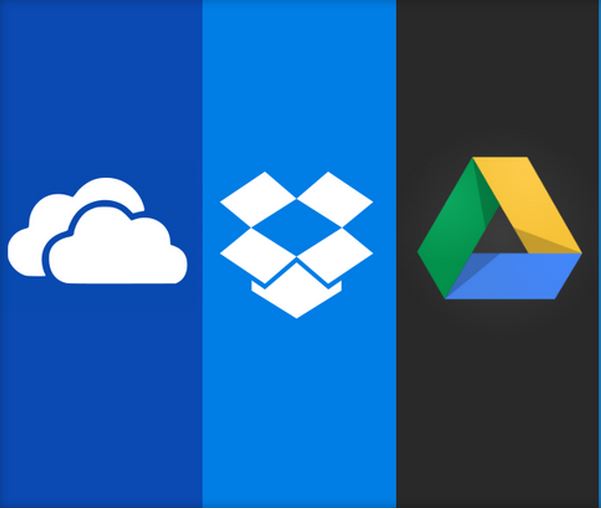
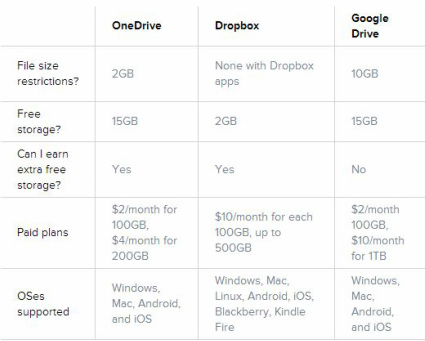

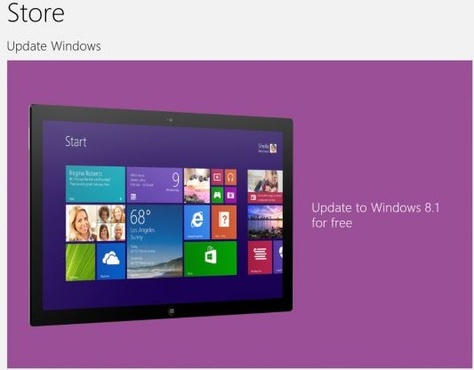
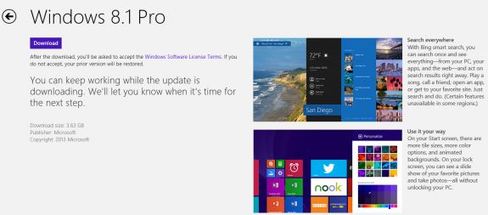

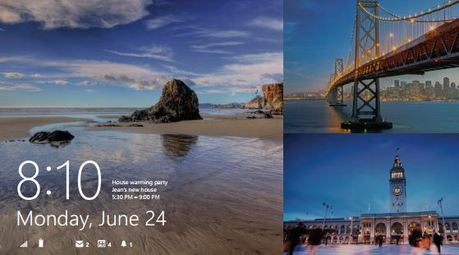

 RSS Feed
RSS Feed